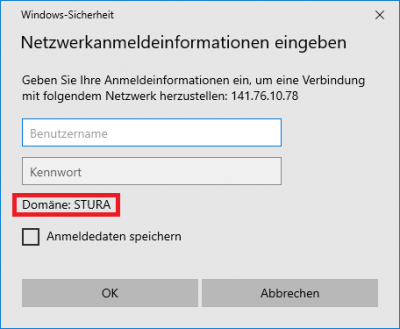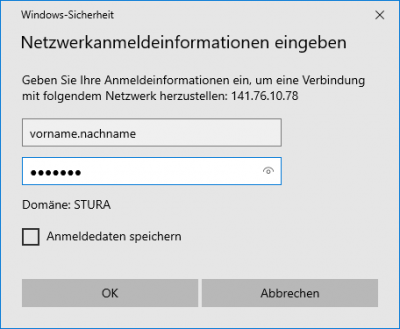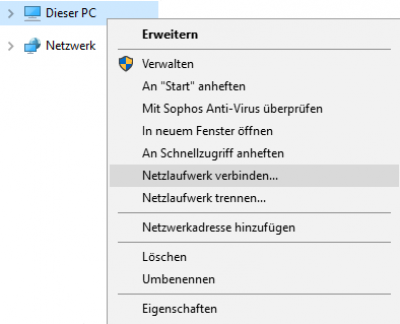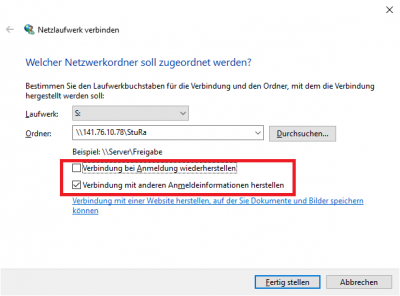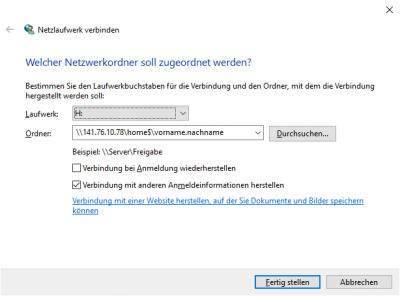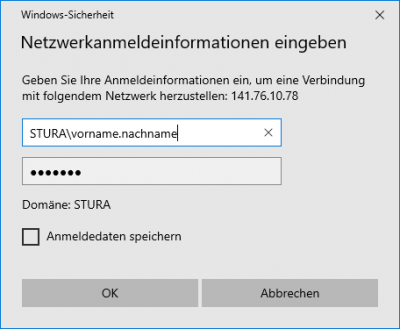Dateizugriff von Außen
Der Dateizugriff von Außerhalb des StuRa-Netzes ist grundsätzlich aus dem eduroam oder via Uni-VPN möglich.
Unter Windows ist dazu keine weitere Software erforderlich. Es muss lediglich im Windows Datei Explorer der jeweilige Ordnerpfad angegeben werden. Anschließend erscheint eine Anmeldeaufforderung. Hier muss darauf geachtet werden, dass die Domäne auf „STURA“ gesetzt ist. Sollte dies nicht der Fall sein, dann seht bitte unter andere Domäne nach.
Hinweis: Die Bilder beziehen sich auf Windows 10. In älteren Windowsversionen funktioniert es grundsätzlich ähnlich, die Abbildungen und Formulierungen können sich jedoch unterscheiden. Bei Problemen kann sich jederzeit an das Referat Technik gewendet werden.
Als Benutzername kann nun das normale StuRa-Login (normalerweise nach dem Schema <vorname.nachname>) verwendet werden:
Speicherpfade
Folgende Ordner sind verfügbar:
Für die persönlichen Verzeichnisse ist die Angabe des Benuttzernamens erforderlich
| \\svm.stura.tu-dresden.de\home$\<benutzer.name> | Home-Verzeichnis des jeweiligen Logins |
privates ZIH Laufwerk:
| \\vs-home.zih.tu-dresden.de\loginname |
Netzlaufwerke
Es ist ebenfalls möglich die Ordner direkt als Netzlaufwerk einzurichten. Hierfür ist ebenfalls eine aktive eduroam- oder Uni-VPN-Verbindung erforderlich.
Während des Einrichtens muss der Haken bei „Verbindung mit anderen Anmeldeinformationen herstellen“ gesetzt werden. Da die Wenigsten wohl dauerhaft im eduroam oder mit aktiviertem CiscoVPN herumlaufen empfiehlt es sich den Haken bei „Verbindung bei der Anmeldung wiederherstellen“ zu entfernen.
Um den persönlichen Ordner einzubinden muss genauso verfahren werden wie oben:
Linux
Linuxnutzer können mit Samba ebenfalls auf die Freigaben zugreifen. Für Nutzernamen und Domäne gelten die gleichen Regeln wie oben.
MacOS
Nutzer von Appleprodukten können mit den oben angegebenen Daten https://support.apple.com/de-de/guide/mac-help/mchlp1140/10.15/mac/10.15 folgen.
Bitte beachte, dass du bei der Laufwerksadresse statt „\\“ hier „smb://“ angegeben werden muss.
Kurzanleitung
- im Finder unter Gehe zu → Mit Server verbinden auswählen
- eine Laufwerksadresse eingeben und Verbinden klicken
- anschließend auswählen, dass die Verbindung via Registriertem Benutzer hergestellt werden soll
- mit StuRa-Login anmelden