Fernarbeitsplatz
Es stehen fünf Server für den Remotezugriff zur Verfügung. Auf diesen können zwei Nutzer jeweils parallel arbeiten. Wenn ein Arbeitsplatz belegt ist, dann bitte den nächsten versuchen. Für eine Verbindung ist das TU VPN erforderlich, es muss der A-Tunnel ausgewählt werden.
Vorteil gegenüber dem Einbinden des Laufwerkes, es stehen die gleichen Programme und Einstellungen wie im StuRa oder den vom Referat Technik betreuten Fachschaftsarbeitsplätzen zur Verfügung. Es ist die empfohlene Nutzungsart.
Regeln
Nach der Benutzung ist sich zwingend abzumelden. Bitte nicht nur trennen.
Allgemeines
Die IP-Adressen der Server lauten:
- 172.26.52.66
- 172.26.52.67
- 172.26.52.68
- 172.26.52.69
- 172.26.52.70
Linux
Für die Verwendung des Fernarbeitsplatzes unter Linux muss Remmina installiert sein. Das passiert mit:
sudo apt-get install remmina
Wenn ihr Remmina öffnet, muss ein neues Fernverbindungsprofil angelegt werden. Dazu gibt es oben links einen kleinen Button:
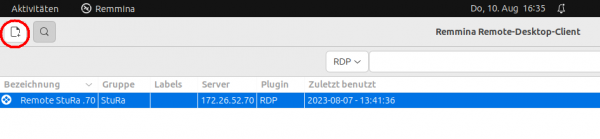
Es öffnet sich ein Fenster, in dem ihr alle wichtigen Daten eingeben müsst:
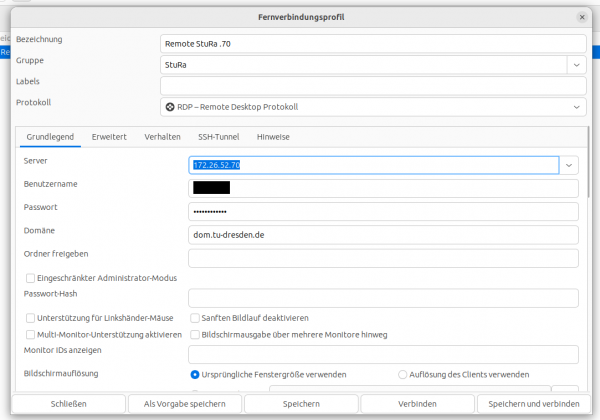
- Bezeichnung: Könnt ihr euch gerne selbst aussuchen, damit ihr wiedererkennt, was es für ein Verbindungsprofil ist (hier wurde „Remote StuRa .70“ mit den letzten beiden Ziffern der IP-Adresse gewählt).
- Gruppe: Solltet ihr mehrere Verbindungsprofile anlegen, könnt ihr diese in Gruppen sortieren. Habt ihr z.B. auch welche, die nichts mit dem StuRa zu tun haben, könnt ihr euch die Gruppe „StuRa“ anlegen, in welche dann nur die Profile für den StuRa kommen. Auf die reine Auswahloberfläche in Remmina hat das aber keinen Einfluss.
- Labels: Auch hier könnt ihr frei nach eurem Ermessen Labels vergeben.
- Protokoll: Bitte RDP („Remote Desktop Protocol“) auswählen.
Es folgen mehrere Registerkarten (Grundlegend, Erweitert, Verhalten, SSH-Tunnel, Hinweise), von denen aber nur die erste wichtig ist:
- Server: Hier gebt ihr eine der IP-Adressen der Server von oben ein.
- Benutzername: ZIH-Login/s-Nummer
- Passwort: Passwort eures ZIH-Logins
- Domäne: „dom.tu-dresden.de“
- Alle weiteren Einstellmöglichkeiten sind optional.
Habt ihr alles eingegeben, klickt ihr auf speichern. Das Verbindungsprofil taucht in der Liste auf und kann ausgewählt werden. Bei einem Doppelklick startet die Internet-Magie und Remmina öffnet ein weiteres Fenster, mit dem ihr euch mit dem Server verbindet. Im Gegensatz zu den Rechnern in der Baracke wird bei Remmina alles nötige für die Anmeldung automatisch eingegeben. Wenn alles funktioniert, sieht es so aus:
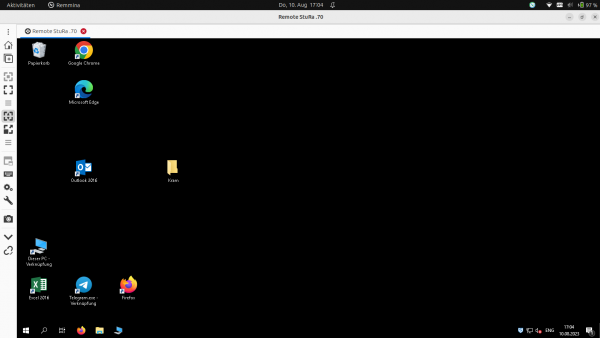
Auf der linken Seitenleiste habt ihr noch ein paar Einstellmöglichkeiten, um euch das Fenster zurecht zu basteln. Diese Einstellungen haben aber keine Auswirkung auf die Verbindung.
Seit ihr mit allem fertig, meldet ihr euch in der Oberfläche ab, genau wie an den Rechnern in der Baracke. Remmina schließt das Fenster dann automatisch und ihr seid wieder in der Profilauswahl von Remmina angekommen.
Windows
- Klick auf Windooffahne (Windowsstartmenü)
- tippen von Remotedesktopverbindung
- bei dem erscheinenden Fenster die Ip Adresse eingeben
- Anmeldedaten:
- Nutzer mit ZIH Zugang müssen dort
dom\ZIH-Loginnatürlich entsprechend angepasst eingeben - Nutzer mit Sturazugang müssen dort
stura\sturabenutzernamenatürlich entsprechend angepasst eingeben
MacOS
Ähnlich wie unter Linux ist es bei Applegeräten erforderlich, dass eine extra Software installiert wird. Dazu kann prinzipiell jeder RDP-fähige Client verwendet werden, es empfiehlt sich jedoch Microsoft Remote Desktop zu nutzen. Diese kann wie verlinkt aus dem Appleappstore bezogen werden.
Anschließend wird wie folgt vorgegangen:
- Öffnen der Microsoft Remote Desktop App
- Über die
+-Schaltfläche in der Symbolleiste den EintragDesktopauswählen - im
Add Dekstop-Fenster nun eine der IP-Adressen der Arbeitsplätze eingeben - für den Nutzernamen gilt das gleiche wie oben
