Dies ist eine alte Version des Dokuments!
Inhaltsverzeichnis
Einwahl per VPN
Es ist möglich sich per VPN und den Zugangsdaten mit seinem privaten Rechner, Handy oder Weiß-der-Geier-was-fürn-Gerät in das StuRa-Netzwerk einzuwählen. Es muss die entsprechende Fähigkeit für PPTP-VPN oder SSTP-VPN besitzen.
Es ist ratsam, bei der VPN-Verbindung den Standardgateway zu deaktivieren. Solltest du dies nicht machen, so gehst du via StuRa-Netzwerk in das Internet.
In einigen Teil-Netzen werden leider die für eine PPTP-VPN-Verbindung notwendigen Ports geblockt oder das GRE-Protokoll nicht unterstützt (z.B. VPN/WEB und einige Fakultätsnetze der TU Dresden). In diesem Falle kann eine VPN-Verbindung ausschließlich via SSTP aufgebaut werden. Dieses Problem kann ebenfalls mit dem SSH-Zugang umgangen werden.
VPN Daten StuRa-Netz
Server: vpn.stura.tu-dresden.de
Accountdaten: Domänen-Account
Protokolle: PPTP, SSTP
Freigaben und Dienste des Intranets stehen dann über die entsprechenden Adressen zur Verfügung:
- vfs.stura.tu-dresden.de für den Dateiserver
- vprint.stura.tu-dresden.de für den Druckserver
- wiki.stura.tu-dresden.de für dieses Wiki
Windows XP oder höher
Folgende Schritte führen möglicherweise zu einer Erfolgreichen Verbindung:
- In der Systemsteuerung im „Netzwerk- und Freigabecenter“ eine neue Verbindung einrichten.
- Den Anweisungen des Einrichtungsdialoges folgen
- Internetadresse ist „vpn.stura.tu-dresden.de“, als Zielname bietet sich „VPN Studentenrat TU Dresden“ an.
- Danach müssen in der neu eingerichteten Verbindung noch folgende Änderungen vorgenommen werden:
- im Reiter „Sicherheit“ sollte der „VPN-Typ“ entweder auf automatisch oder auf PPTP eingestellt sein.
- Außerdem muss das Protokoll „MS-CHAP v2“ zugelassen werden
- Im Reiter „Netzwerk“ das „Internetprotokoll Version 6“ auswählen und dann auf „Einstellungen“ klicken
- Im neuen Fenster auf „Erweitert“ klicken und dann im nächsten neu erscheinenden Fenster das Häkchen bei „Standardgateway […] verwenden“ entfernen
- Alle Änderungen mit „OK“ bestätigen und dann bei „Internetprotokoll Version 4“ die gleiche Sache wiederholen.
Dann geht es mit dem neuen Netz weiter:
- In der Systemsteuerung im „Netzwerk- und Freigabecenter“ wieder eine Verbindung einrichten.
- Internetadresse ist jetzt „neunetz“, als Zielname könnte „StuRa-neu“ dienen.
Danach müssen auch in dieser Verbindung noch einige Änderungen vorgenommen werden:
- im Reiter „Allgemein“ muss „andere Verbindung zuerst wählen“ angeschaltet werden, hier dann „StuRa-alt“ (bzw. den Namen der alten StuRa-VPN-Verbindung) auswählen
- Die anderen Einstellung sind wie bei der ersten Verbindung anzupassen.
Es kann sein, dass bei der ersten Einwahl neben Username und Passwort auch die Domäne angegeben werden soll, die „STURA“ lautet.
Android
Unter Einstellungen → Drahtlos und Netzwerke → VPN kann die VPN Verbindung eingerichtet und später gestartet werden. Je nach Hersteller-Branding und Android-Version kann die Bezeichnung variieren.
Folgende Einstellung sollten vorgenommen werden:
- Name: frei wählbar
- Typ: PPTP
- Server-Adresse: vpn.stura.tu-dresden.de
keinenHaken bei PPP-Verschlüsselung (MPPE)- DNS-Suchdomänen: stura.tu-dresden.de
- Routen: frei lassen
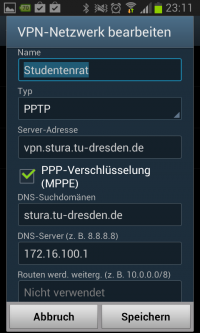
Anschließen die Einstellungen speichern. Bei Verbindungsaufbau einfach mit dem Intranet-Account einloggen.
Drucken vom Android
Mit der Android-App RICOH Smart Device Print&Scan können über das VPN Dokumente und Bilder auf dem Ricoh-Drucker direkt ausgedruckt werden.
Vor dem Drucken muss noch der Drucker in der App registriert werden. Über ricohmp2550.stura.tu-dresden.de ist der Ricoh-Drucker erreichbar.
Bevor ein Dokument über die App gedruckt werden soll, wird eine Überprüfung der Druckeinstellung angeraten (Die Einstellungsmöglichkeiten sind selbsterklärend).
Don't have barcode reader? Click here.

