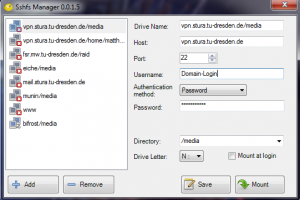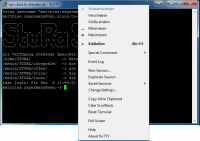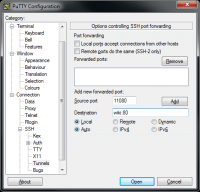Einwahl per SSH
Es wird ein SSH Zugang zum Intranet zur Verfügung gestellt. Die Authentifizierung erfolgt mit dem Intranet-Login.
Achtung! Die Angaben auf dieser Seite sind veraltet. Der Zugriff auf die Daten funktioniert direkt über Freigaben.
Intranet
Wenn du mit deinem Rechner im Intranet bist (z.B. ein Arbeitsrechner in der StuRa-Baracke, mit dem VPN verbundener Rechner), dann kannst du den SSH-Server unter ssh.stura.tu-dresden.de auf Port 221) erreichen.
Internet
Aus dem Internet erreichst du den SSH-Server unter vpn.stura.tu-dresden.de auf Port 22.
Speicher
Speicherpfade
Es werden folgende Speicher automatisch zur Verfügung gestellt:
| Speicher | Bemerkung | eingehängt auf dem SSH-Server unter |
|---|---|---|
| \\vfs.stura.tu-dresden.de\home\%username% | Home-Verzeichnis des Benutzers | /home/STURA/$LOGNAME |
| \\vfs.stura.tu-dresden.de\stura | Stura-Daten-Verzeichnis | /media/STURA/stura |
| \\vfs.stura.tu-dresden.de\offen | Stura-TEMP-Verzeichnis | /media/STURA/offen |
| \\vfs.stura.tu-dresden.de\integrale | Integrale-Daten-Verzeichnis | /media/STURA/integrale |
| \\vfs.stura.tu-dresden.de\tuuwi | TUUWI-Daten-Verzeichnis | /media/STURA/tuuwi |
Wenn du Daten hoch oder herunterladen möchtest und kein Bock auf Kommandozeilen-Eingaben hast, dann kannst du via SSH das SCP-Protokoll mittels SCP-Client nutzen.
Einbinden in das lokale Dateisystem
Bei Microsoft Windows Betriebssystemen können mit Win SSHFS die Ordner des SSH-Servers direkt über das Internet als Laufwerk in den Arbeitsplatz deines Privat-Rechners eingebunden werden. Es ist hierzu keine vorhergehende Einwahl per SSH oder VPN notwendig.
Für Linux gibt es das Paket sshfs mit ähnlicher Funktion, das bei aktuellen Distributionen über die entsprechenden Repositories zur Verfügung steht und auch via fstab nutzbar ist.
Für Mac OS X gibt es OSX Fuse mit der SSHFS-Erweiterung.
Nach Installation wird bspw. das StuRa-Laufwerk folgendermaßen eingebunden:
mkdir /lokaler/Pfad
sshfs vorname.nachname@vpn.stura.tu-dresden.de:/media/STURA/stura /lokaler/Pfad
SSH- und SCP-Clients
Während bei *nix-Systemen wie beispielsweise Ubuntu, Debian oder OpenSuse ein SSH-Client zur Standard-Ausstattung gehört und das SCP-protokoll von allen gängigen Dateimanagern unterstützt wird, muss bei den anderen Systemen ein entsprechender Client installiert/benutzt werden.
Folgende Clients werden seitens des Referat Technik empfohlen:
- Microsoft Windows (
UTF-8 Kodierung verwenden, sonst führen Sonderzeichen in Dateinamen wie beispielsweise äöüß zu Fehlern)
- Putty oder Putty portable (Shell), Einstellung für Kodierung befinden sich unter Window → Translation → Remote Character Set
- mRemote NG (Shell), Einstellung für Kodierung befinden sich unter Putty Einstellungen → Window → Translation → Remote Character Set
- WinSCP oder WinSCP Portable (Dateibrowser), Einstellung für Kodierung befinden sich unter Erweitert… → Umgebung → UTF-8 Kodierung für Dateinamen auf EIN stellen
- Linux
- ssh (Shell)
- Midnight Commander (Dateibrowser, Shell)
- Google Android
- ConnectBot (Shell), optimal nutzbar mit dem Hacker's Keyboard oder einer externen Tastatur
- DroidSCP (Dateibrowser)
- Apple Mac OSX
Port-Weiterleitungen
Bei der Verwendung von SSH-Clients kann mittels Port-Weiterleitung (Portforwarding) ein frei wählbarer lokaler Port an einen Serverdienst innerhalb des Intranets via SSH-Tunnel der entsprechende Dienst auch vom Internet aus genutzt werden.
Um beispielsweise dieses Wiki auch ohne eine bestehende VPN-Verbindung außerhalb des StuRa-Netzes benutzen zu können, kannst du mittels des SSH-Clients einen lokalen Port deines Endgerätes (hier als Beispiel: 11080) auf den Port 80 des Wiki-Webservers wiki.stura.tu-dresden.de weiterleiten.
Beispiel: Portweiterleitung mit Behfehlszeile ssh (hier: OpenSSH) in n*x-Systemen:
- Terminal öffnen
- Befehl:
ssh -f benutzername@vpn.stura.tu-dresden.de -L 11080:wiki:80 -N
- Erläuterungen:
- -f lässt das ssh im Hintergrund laufen (wir wollen ja nur den Port weiterleiten). Fakultativer Parameter
- -L 11080:wiki:80 verbindet den lokalen Port 11080 deines Rechners mit Port 80 auf dem StuRa-Server wiki
- -N lässt SSH wissen, dass beim Verbinden keine weiteren Befehle auf dem SSH-Server ausführen soll. Fakultativer Parameter
- wenn die Verbindung erfolgreich aufgebaut wurde, ist das Wiki von deinem Rechner aus unter der Adresse http://localhost:11080 erreichbar
Beispiel: Portweiterleitung mit Putty in Windows:
- Putty-Session aufmachen und in den SSH-Server einloggen
- in der Category-Liste unter Connecction → SSH → Tunnels klicken
Ab diesem Zeitpunkt ist der Wiki-Server unter der Adresse http://localhost:11080 von deinem Rechner aus verfügbar.