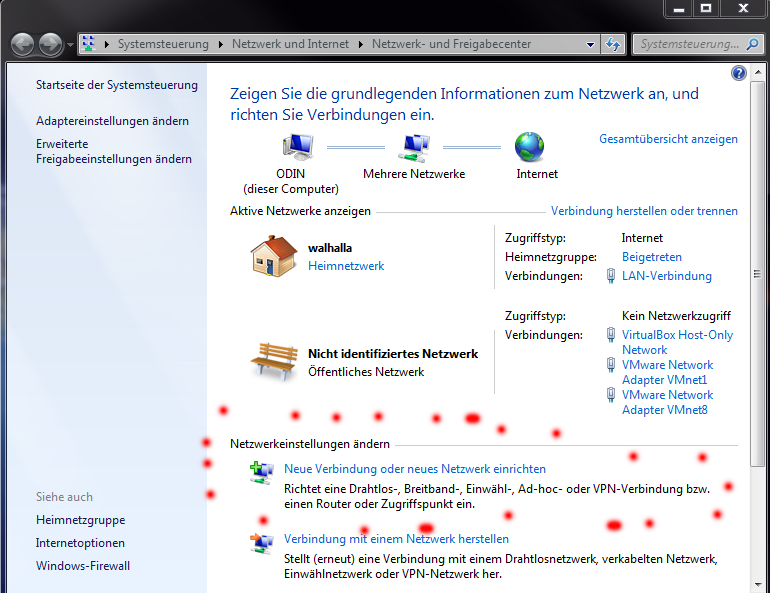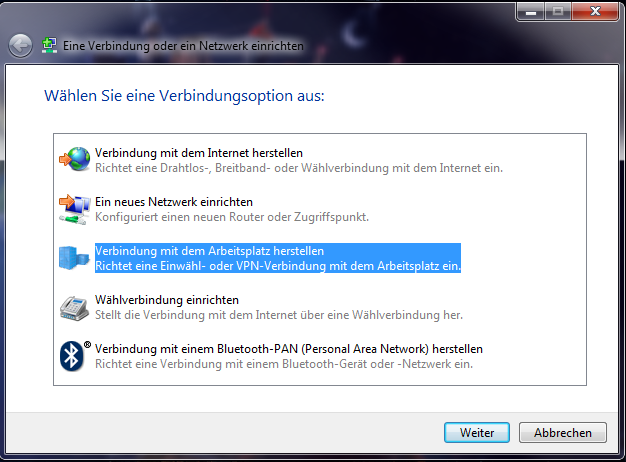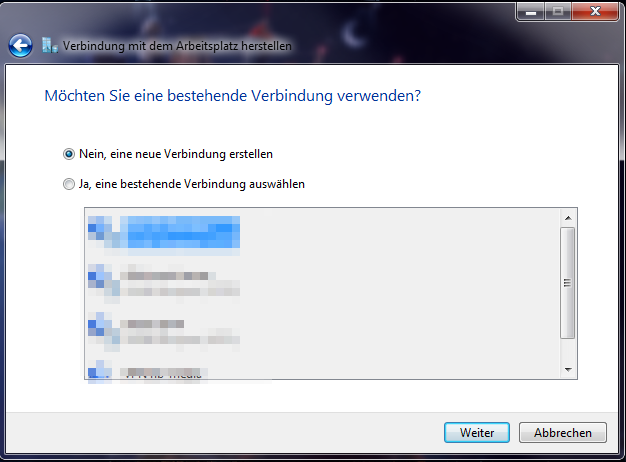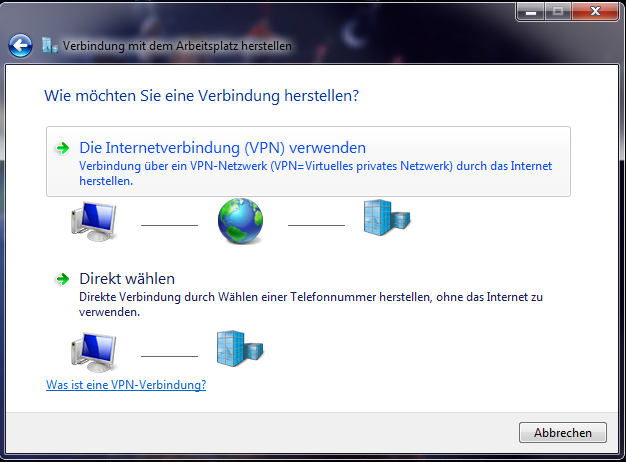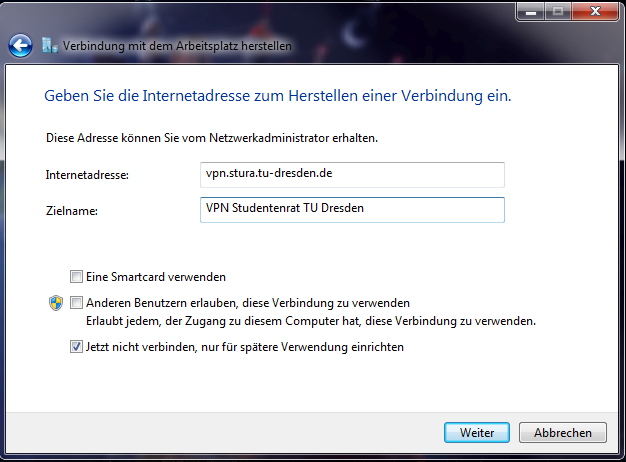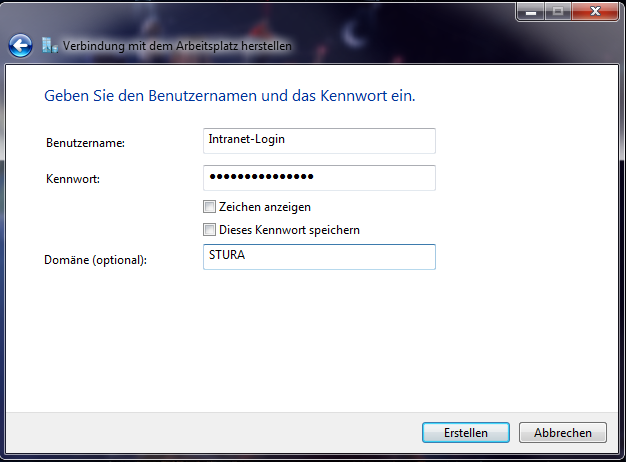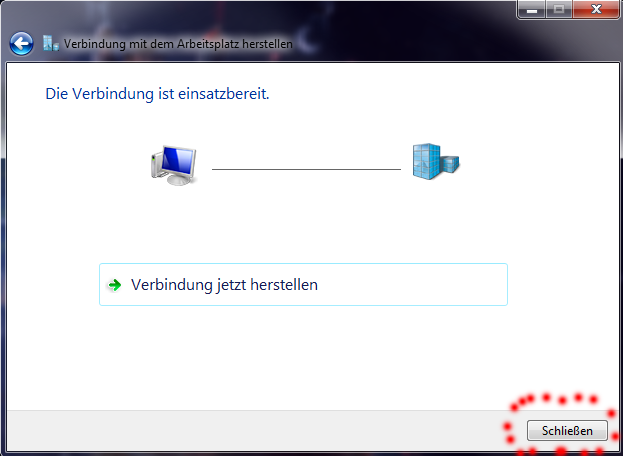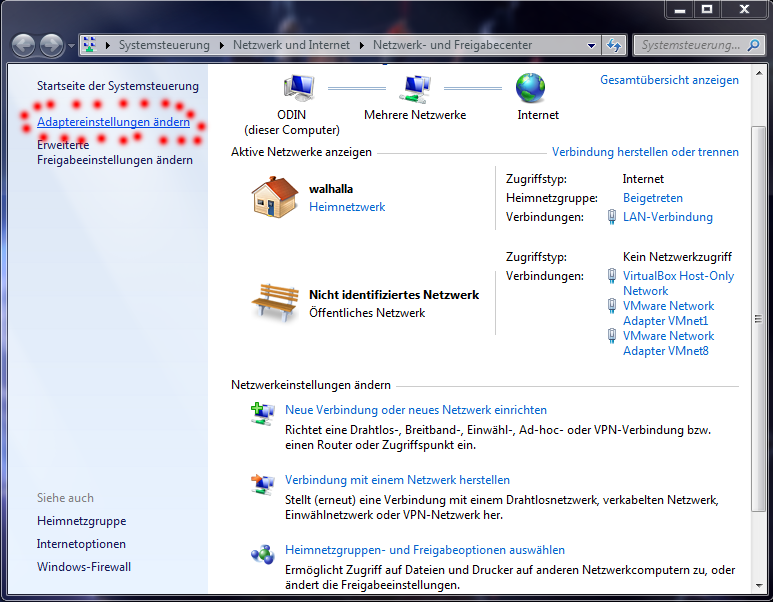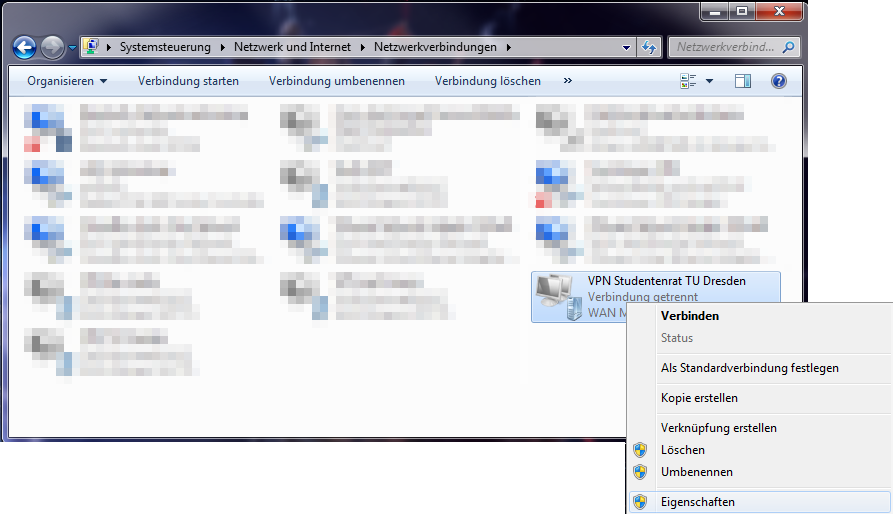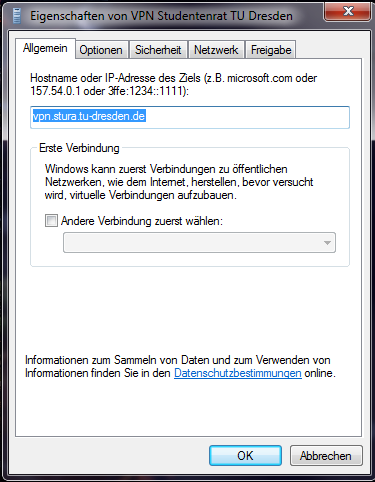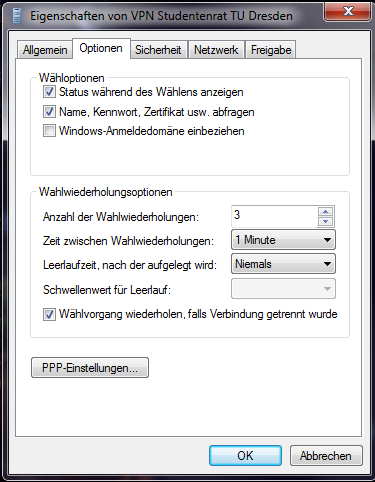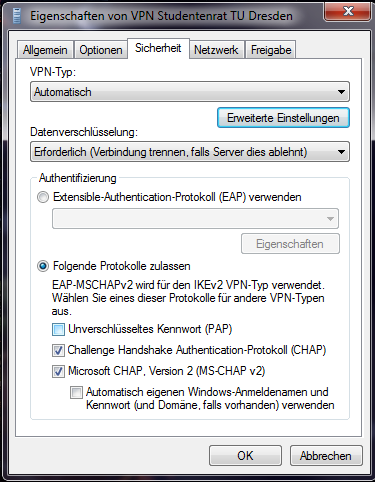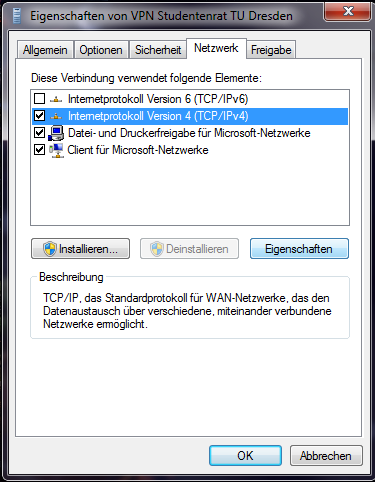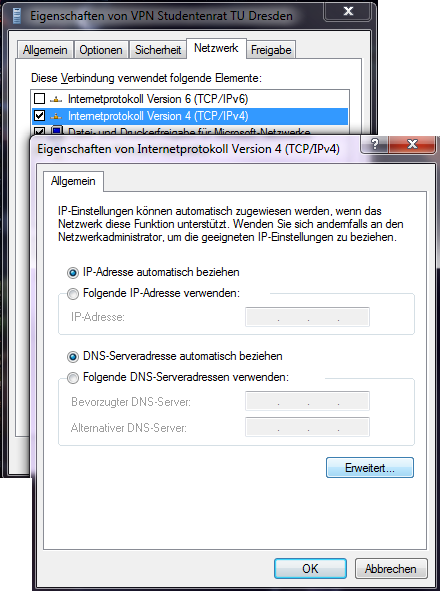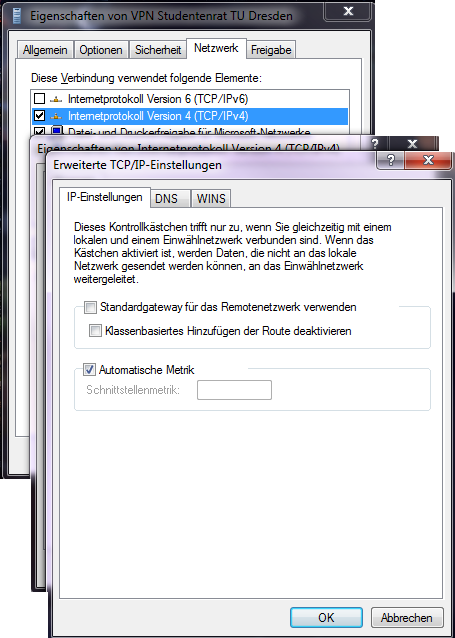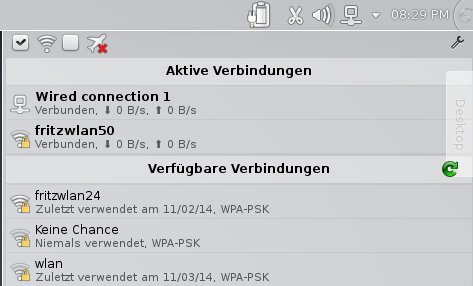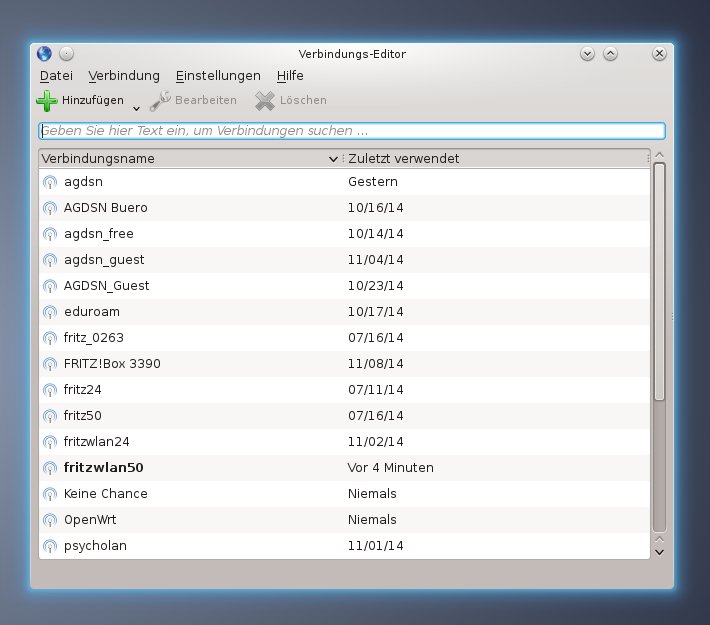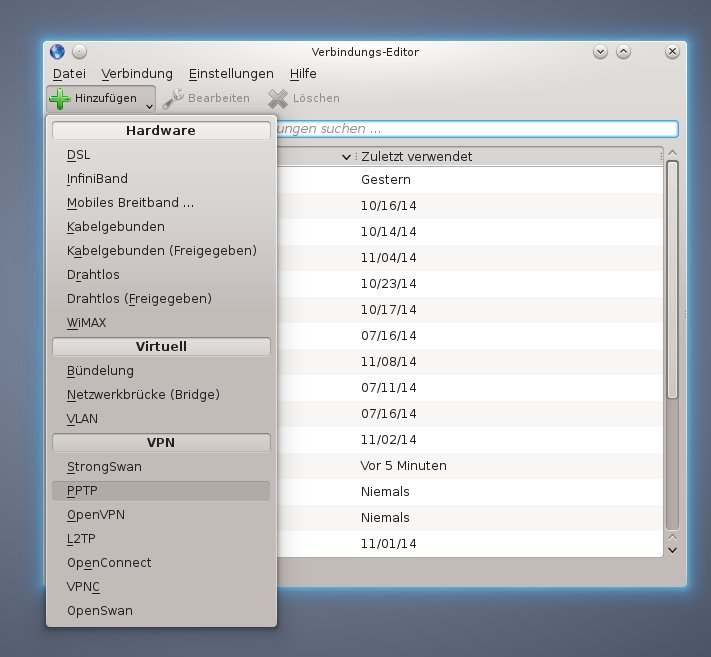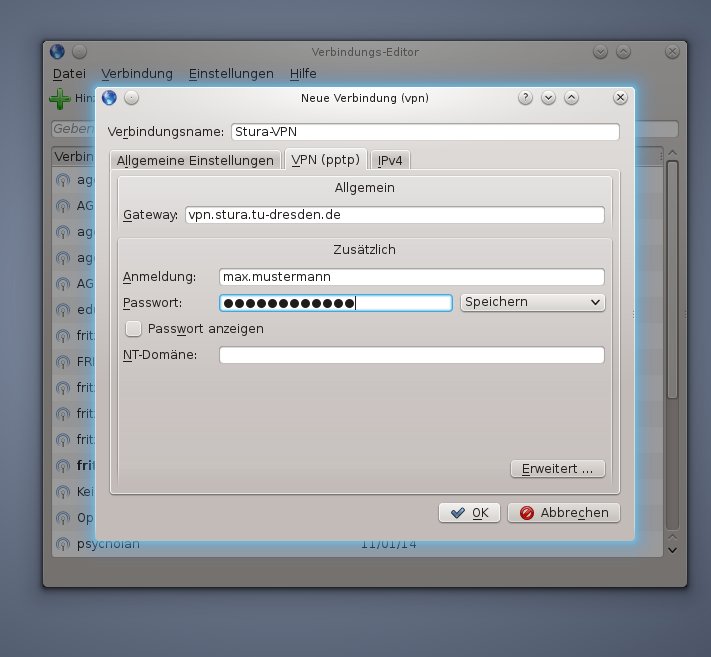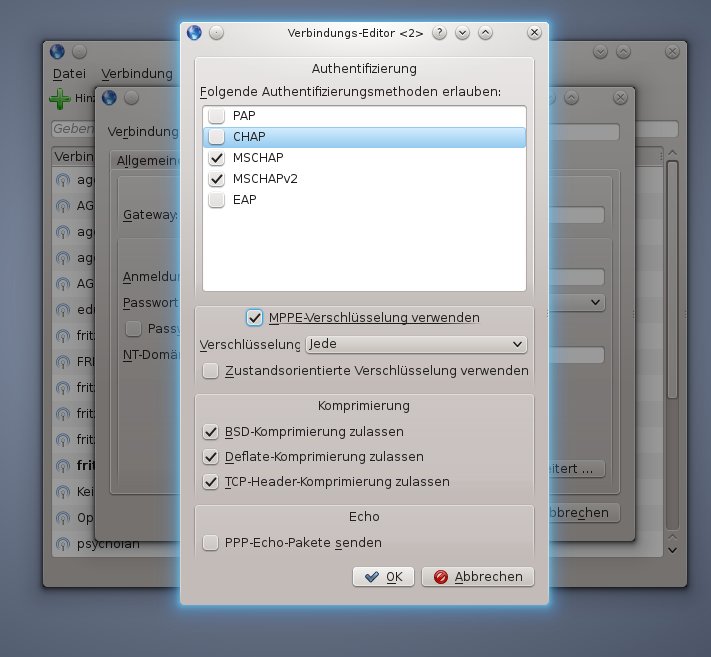Dies ist eine alte Version des Dokuments!
Inhaltsverzeichnis
Einwahl per VPN
Es ist möglich sich per VPN und den Zugangsdaten mit seinem privaten Rechner, Handy oder Weiß-der-Geier-was-fürn-Gerät in das StuRa-Netzwerk einzuwählen. Es muss die entsprechende Fähigkeit für PPTP-VPN oder SSTP-VPN besitzen.
Es ist ratsam, bei der VPN-Verbindung den Standardgateway zu deaktivieren. Solltest du dies nicht machen, so gehst du via StuRa-Netzwerk in das Internet.
In einigen Teil-Netzen werden leider die für eine PPTP-VPN-Verbindung notwendigen Ports geblockt oder das GRE-Protokoll nicht unterstützt (z.B. VPN/WEB und einige Fakultätsnetze der TU Dresden). In diesem Falle kann eine VPN-Verbindung ausschließlich via SSTP aufgebaut werden. Dieses Problem kann ebenfalls mit dem SSH-Zugang umgangen werden.
VPN Daten StuRa-Netz
Server: vpn.stura.tu-dresden.de
Accountdaten: Domänen-Account
Protokolle: PPTP, SSTP
Freigaben und Dienste des Intranets stehen dann über die entsprechenden Adressen zur Verfügung:
- vfs.stura.tu-dresden.de für den Dateiserver
- vprint.stura.tu-dresden.de für den Druckserver
- wiki.stura.tu-dresden.de für dieses Wiki
Windows 7
Neben der eigenhändigen Installation stellt das Referat Technik auch eine Installationsdatei zur Verfügung, welches die VPN-Verbindung auf einem Windows-Rechner (Windows Vista oder neuer) inklusive aller Einstellungen installiert.
Einrichtung per Installation
- ZIP-Dateimit 64bit Installer herunterladen
- das in der ZIP liegende Installationsprogramm aufrufen und Installation abschließen
Die Verbindung kann dann mittels der Benutzernamen/Passwort-Kombination für das StuRa-Netzwerk aufgebaut werden.
manuelle Einrichtung
- Jetzt alle Fenster mit Klick auf [OK] schließen.
Die VPN-Verbindung ist nun einsatzbereit. Sie kann im Netzwerk- und Freigabecenter via Adaptereinstellungen ändern erreicht werden. Weiterhin wird die VPN-Verbindung und dessen Status im Systray-Symbol für die Netzwerkverbindungen angezeigt.
Linux
Konfiguration mithilfe des network-managers (KDE 4.14)
- Klicke auf die Verbindungsübersicht (Computer/WLAN-Symbol) in deiner Taskleiste
- Öffne die Übersicht der konfigurierten Verbindungen (kleiner Schraubenzieher oben rechts)
- Klicke das große grüne Plus-Zeichen an
- Wähle unter 'VPN' die Verbindungsart 'PPTP'
- Du solltest eintragen:
- Einen Verbindungs-Namen (frei wählbar)
- Unter 'Gateway': vpn.stura.tu-dresden.de
- 'Anmeldung': dein StuRa-Login (max.mustermann)
- 'Passwort': dein Passwort
- Klicke nun auf 'Erweitert' unten rechts
- Entferne die Häkchen bei 'PAP', 'CHAP' und 'EAP'
- Setze einen Haken bei 'MPPE-Verschlüsselung verwenden'
- Klicke auf 'OK'
- Klicke erneut auf 'OK'
Das StuRa-VPN sollte sich nun unter dem von dir gewählten Namen auswählen lassen, ein Klick auf 'verbinden' stellt die Verbindung her.
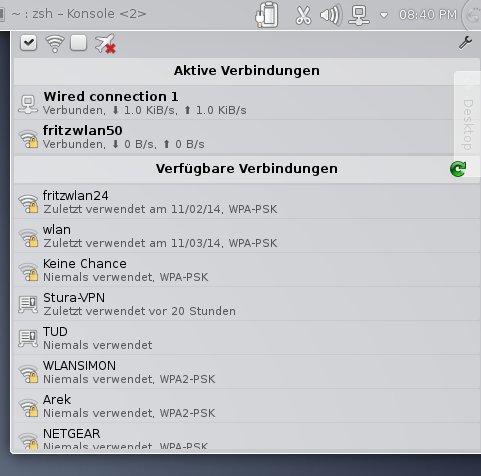
Android
Unter Einstellungen → Drahtlos und Netzwerke → VPN kann die VPN Verbindung eingerichtet und später gestartet werden. Je nach Hersteller-Branding und Android-Version kann die Bezeichnung variieren.
Folgende Einstellung sollten vorgenommen werden:
- Name: frei wählbar
- Typ: PPTP
- Server-Adresse: vpn.stura.tu-dresden.de
keinenHaken bei PPP-Verschlüsselung (MPPE)- DNS-Suchdomänen: stura.tu-dresden.de
- Routen: frei lassen
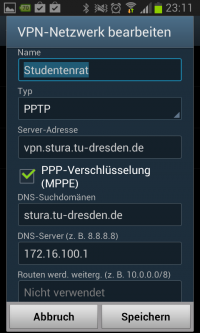
Anschließen die Einstellungen speichern. Bei Verbindungsaufbau einfach mit dem Intranet-Account einloggen.
Drucken vom Android
Mit der Android-App RICOH Smart Device Print&Scan können über das VPN Dokumente und Bilder auf dem Ricoh-Drucker direkt ausgedruckt werden.
Vor dem Drucken muss noch der Drucker in der App registriert werden. Über ricohmp2550.stura.tu-dresden.de ist der Ricoh-Drucker erreichbar.
Bevor ein Dokument über die App gedruckt werden soll, wird eine Überprüfung der Druckeinstellung angeraten (Die Einstellungsmöglichkeiten sind selbsterklärend).
Don't have barcode reader? Click here.